Google is constantly updating its security practices and SPAM logic – because of this, what was once a very simple task of using a gmail email account in the WinScore Desktop Application now has of few additional steps!
Google’s Approach to App Security
Google deems an app “less secure” if the app cannot be easily disconnected from your Google Account, cannot connect using an app-specific password, cannot be limited to what data it accesses from your account, and refuses to disclose the level of access the app requires when you connect to it.
By default, apps that fail Google’s criteria cannot connect to your Google Account, including to Gmail. You can, however, bypass this security setting with a configuration tweak within your Google Account.
The High Level Steps:
1.) Add 2-Form Authentication on your GMail account.
2.) Create an Application Password to be used by WinScore.
Add 2-Form Authentication on your GMail account.
1.) Open a browser (Chrome, FireFox, Internet Explorer, …)
2.) Log into your Google account: https://mail.google.com
* Enter your GMail account and password
3.) In the top right corner of the browser you should see a picture of yourself, click on the photo, then click on Manage Your Google Account.
4.) Click on the Security menu on the left side of the screen.
5.) Find the section titled Signing in to Google
6.) Click 2-Step Verification
7.) Click Get started
8.) Follow the steps on the screen.
How to Generate an App Password
With multi-factor authentication activated, you’ll need to confirm account activities like logins and account changes with both a username-and-password credential as well as either a code generated by an app or a text message, or a hardware token.
With multi-factor authentication active, you cannot enable the “less secure access” feature, becuase that feature still uses your Google Account password. Instead, you’ll need an app password, which is a single-use, revocable credential you’ll use with a single program or service.
To generate an app password:
1.) Visit Google’s My Account control panel page in your favorite browser.
2.) From the left sidebar menu, select Security then scroll to the section labeled Signing in to Google. Select the App Passwords link.
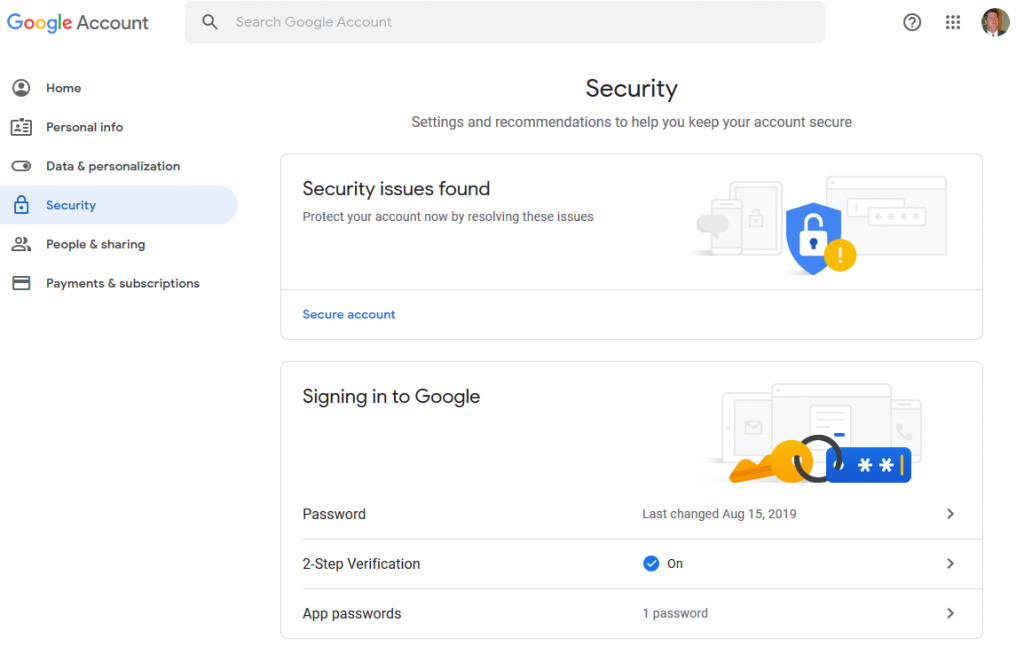
3.) Re-authenticate to your Google Account, if you’re prompted to do so.
4. ) Review the app passwords you’ve already created. If an app no longer requires access to your Google Account, delete its specific password. Regular review of this screen helps to protect your account from unauthorized access, especially when you’re connecting to a service rather than to a program on your desktop.
5.) Add a new password by using the Select App and Select Device drop-downs, then clicking Generate. Specifying an app and a device does not constrain the account access — a device using an app password still has full access to your Google Account.
Available apps include Mail, Calendar, Contacts, YouTube, and Other.
Select Other (Customer name)
Add the custom name: WinScore
Click on the Generate button.
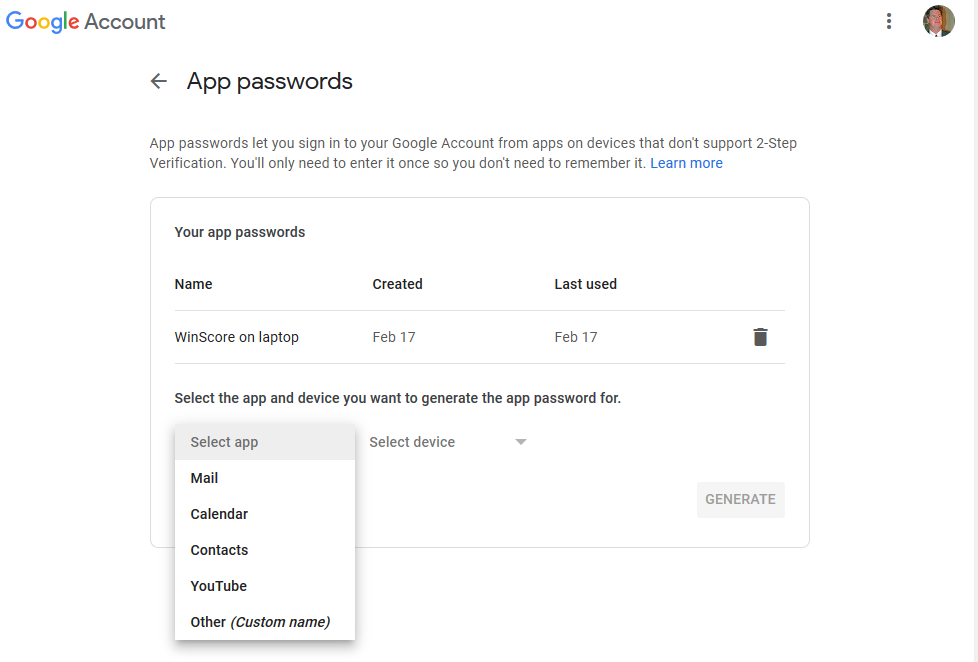
6.) After you generate the app password, Google Account raises a pop-up window that offers a randomized 16-character password. Use this 16-character password in the WinScore desktop application as your Gmail password! SAVE THIS PASSWORD SOMEWHERE!
Although the password appears in four groups of four letters, if you retype the password by hand, you will not include spaces. (When you copy it, you’ll discover that there aren’t any spaces embedded in the app password.)
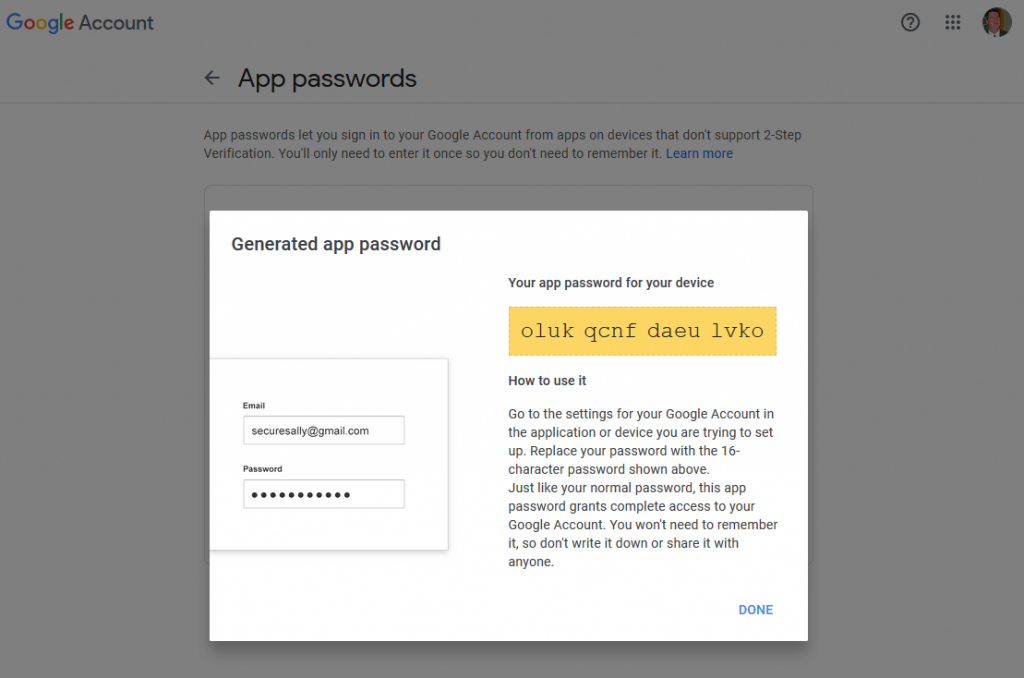
IMPORTANT: The app password displays in the pop-up box. When you dismiss the box, you cannot re-access that password. In other words — use it when the box is open, because when the box closes, the 16-character password is gone for good.
